Olliter Manuals
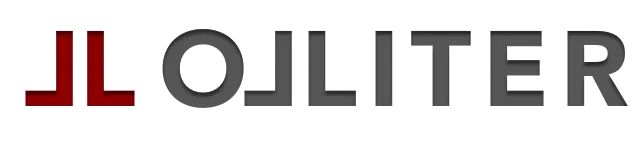
OL-Master Software User Manual
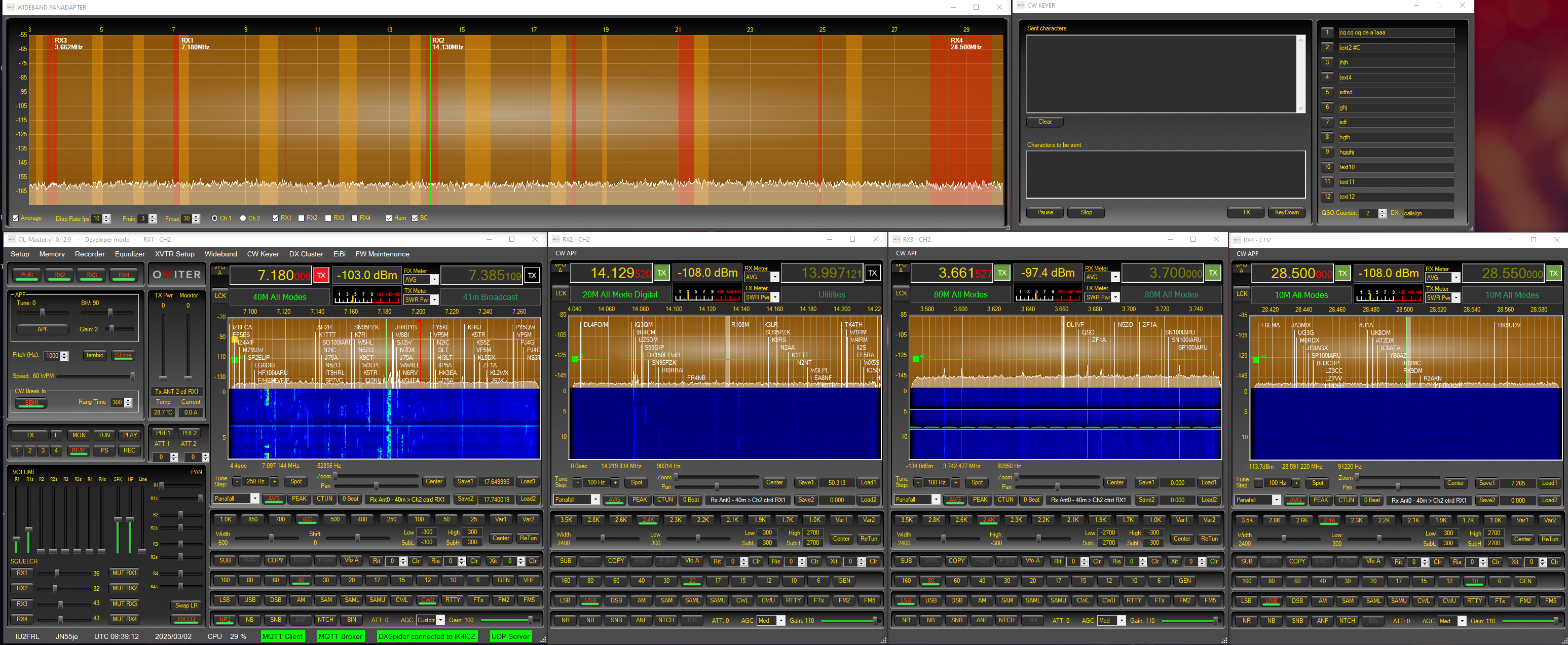
Contents of this manual
- Important user notice
- Introduction
- System requirements
- Installing OL-Master
- Usage of OL-Master
- Configuring OL-Master
- Starting the device
- Controlling the transceiver
- Firmware upgrade
- Additional features
- General recommendations
- Frequently Asked Questions
- Troubleshooting
Important user notice
Before installing and using the OL-Master software, please read carefully:
- The Software and Hardware License Agreements manual.
- Any manual regarding the specific transceiver or Olliter device you are about to use.
Introduction
The main purpose of this guide is to help you configuring for the first time your Olliter OL-Master software and the basic operations.
This guide may not fully cover every feature available on the software and it will be updated frequently.
System requirements
An SDR transceiver requires a control device to work, the hardware of the transceiver is used to convert analog RF signals to an IQ stream that is sent to a software installed on the control device, where it is processed to extract an audio signal. When transmitting, the process is reversed. The hardware and software need to work together to receive and transmit signals using the SDR transceiver.
Some I/O are available on-board to interface with external accessories like microphones, headphones and Morse key or paddle.
A simplified schematic representation of the SDR device is shown below.
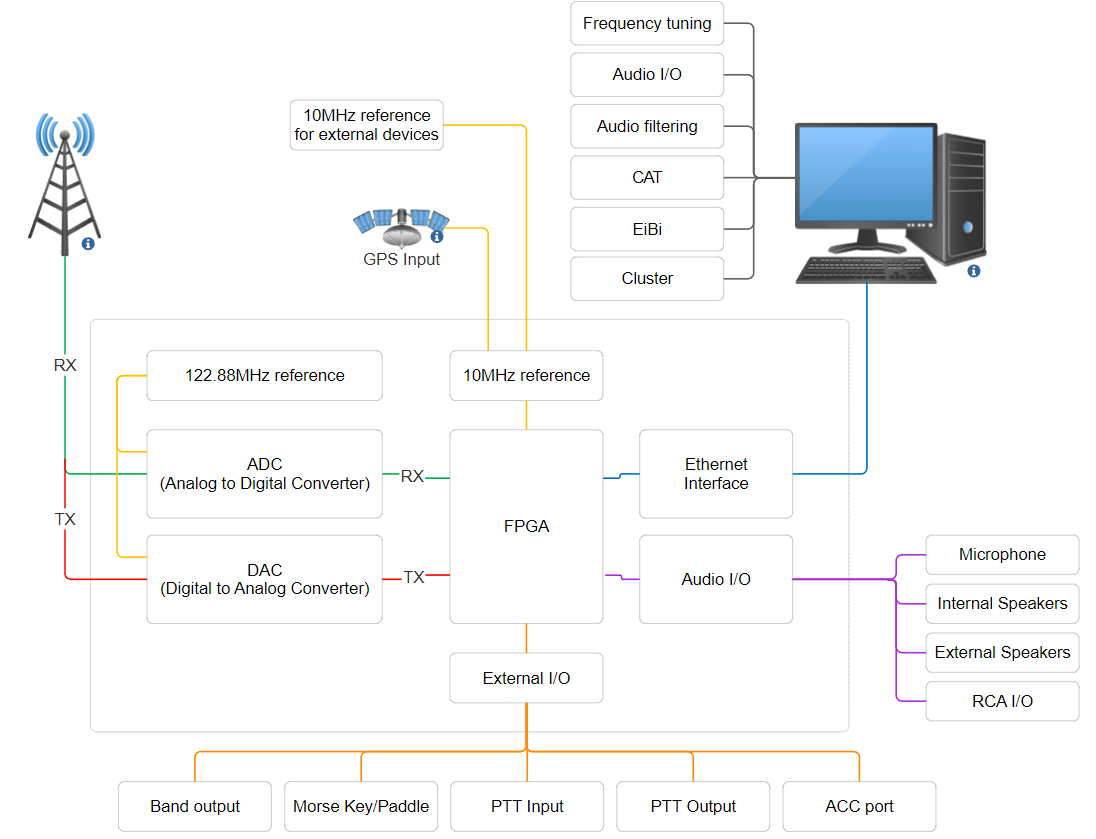
Software requirements
As any SDR device, one of the main components is the PC that is used to control the device, the same PC is also used to decode and process the raw digital stream of data to usable audio stream. This decode process requires some minimum software and hardware requirements that should be met.
Operating system requirements
The OL-Master application was developed for Microsoft Windows 10 or later. Virtualization of such operating systems is also supported if the host machine is capable enough.
Note
Compatibility with Microsoft Windows 8.1 or previous versions of Microsoft Windows cannot be ensured due to lack of support for the latest .NET modules which was used to develop the application.
.NET 8
The operating system should be updated to the latest version, and the .NET 8 runtime must be installed on the machine (download the latest runtime from the Microsoft website if needed).
Depending on the system configuration, both the .NET 8 SDK and .NET 8 Runtime might be needed.
Tip
The required version of .NET is automatically downloaded and installed during the first setup of the software, if the PC is connected to the internet.
Microsoft Visual C++ Redistributable
Some components of the software were written using highly optimized C++ code, this requires the latest version of the Microsoft Visual C++ Redistributable package to be installed and updated. The latest version of this package can be downloaded from the following URL:
Tip
The required version of Microsoft Visual C++ Redistributable is automatically downloaded and installed during the first setup of the software, if the PC is connected to the internet.
Hardware requirements
Warning
OL-Master requires AVX2 instruction set which was introduced with the Haswell series of Intel® CPUs (4th generation Intel® Core i series), any CPU older than Intel® Core i5 4th generation cannot be used. For optimal performances, we highly recommend an Intel® Core i5 7th generation or later.
Recommended hardware setup is an 7th generation Intel® Core i5 or later, with at least 16GB of RAM and 2GB of available storage space
Tip
The disk and RAM usage may vary depending on additional features like recordings, cluster, EIBI, receiver bandwidth, number of receivers, and more.
Ethernet interface at 1Gbps on the control PC is a mandatory requirement between the SDR and the PC (and/or any other device in between).
Network requirements
Warning
The transceiver does not accept any link speed slower than 1Gbps. Network devices running at 10/100Mbps are not supported and will not work.
An ethernet interface capable of 1Gbps is mandatory for the transceiver to communicate with the control device (PC), a properly configured ethernet switch with interfaces at 1Gbps is suggested to be used in between the SDR and the PC.
Please note, the transceiver does not support negotiating any speed lower than 1Gbps with the control device or the switch/router that is plugged into.
An ethernet cable CAT5 or superior is highly recommended to interface the SDR to the switch/router and the PC.
To ensure best performances, use high quality switch or router and cables, make sure the whole network from the SDR to the master PC is capable of continuously communicate at 1Gbps.
An internet connection is not required if not using external services (like clusters or EIBI).
The network connection diagram is available in the transceiver manual.
Installing OL-Master
After buying an Olliter SDR, you should receive the setup file for OL-Master, this is the main application that controls the SDR and must be installed on the PC.
The OL-Master software is distributed in two separate files, one for the first installation and one for the update. The two files are:
OL-Master_First_Setup_[version].exe: This is the main setup file that must be used to install the software for the first time. It will install all the required components and dependencies in additions to the basic configuration files (like band plans, memories, default settings, etc).- This file can be used to install the software on a new PC or to reinstall the software on an existing PC.
OL-Master_Update_[version].exe: This is the update file that can be used to update the software to the latest version. It will only update the existing installation and will not install any additional components or dependencies.- This file will not be available for the first installation, it will be available only after the first installation of the software.
- This file will not overwrite the existing configuration files, so if you want to reset the configuration files to the default values, you need to delete the existing configuration files manually.
The first install or update procedures are almost identical, the only difference is that the first install will install all the required components and dependencies, while the update will only update the existing installation.
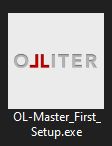
Double click the executable to start the installer, administrative privileges are mandatory to install the software. Follow the on-screen instructions to proceed with the installation.
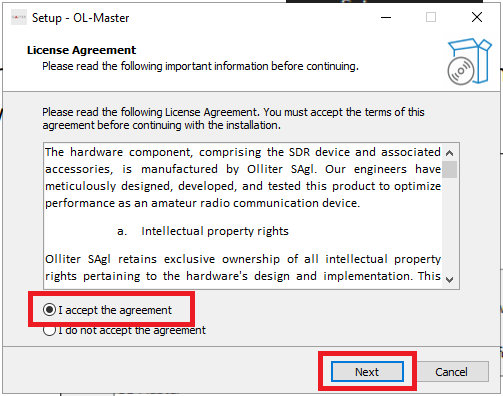
Please accept all software license agreements to proceed with the installation.
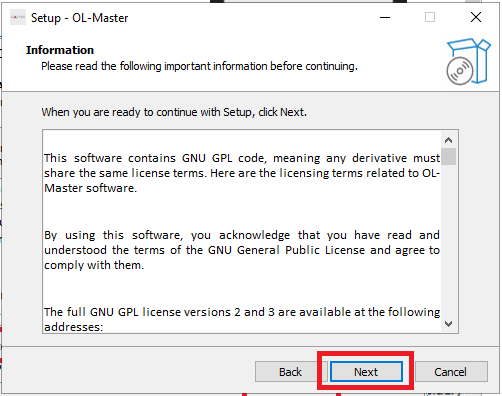
Optionally, tick the option to create a desktop shortcut for the software, this will create a shortcut on the desktop to quickly access the software. A start menu shortcut will be created automatically.
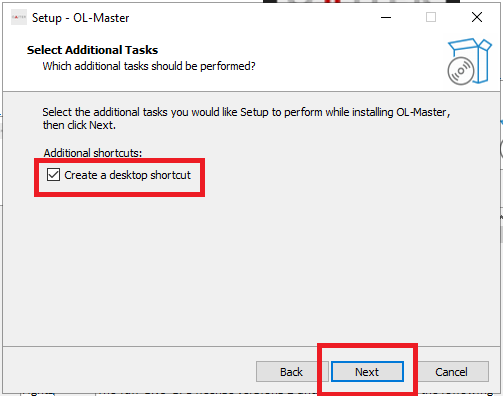
Once the setup is completed, users can choose to start the software immediately or to close the installer. The software can be started later from the start menu or from the desktop shortcut if created.
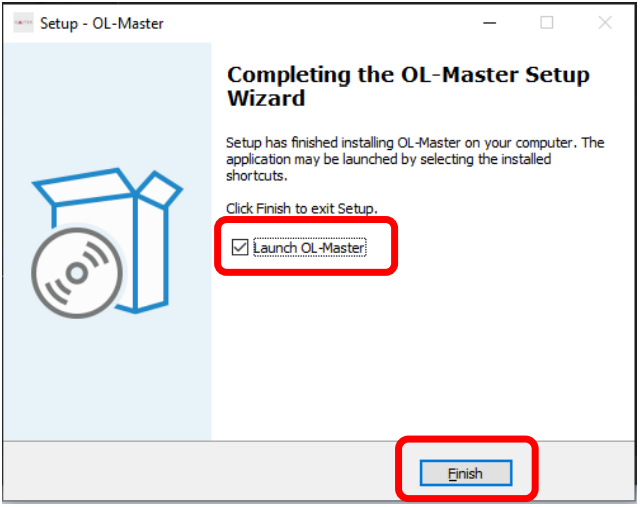
Setup or update procedure is now completed, before starting the software, please read carefully the next chapters.
Automatic update check
There is currently no automatic update check; users must manually check for updates by visiting the Olliter website or by contacting the customer care team.
We are actively working to implement an automatic update check mechanism in the future. We apologize for the inconvenience and we appreciate your understanding.
Upgrading OL-Master
To upgrade OL-Master to the latest version, please download the latest update file and run it. The update process is similar to the initial installation process, and you will be guided through the necessary steps.
You will be prompted to update the existing band plans if newer versions are available.
No user settings will be changed during the update process.
Configuring the firewall
Tip
The firewall must be properly configured for the transceiver to work. If the firewall is not configured, the software won't be able to communicate with the OL-SDR device
Network communication to the device is performed using UDP protocol, a security system exception must be created for the software to work reliably.
Open the Windows firewall settings.
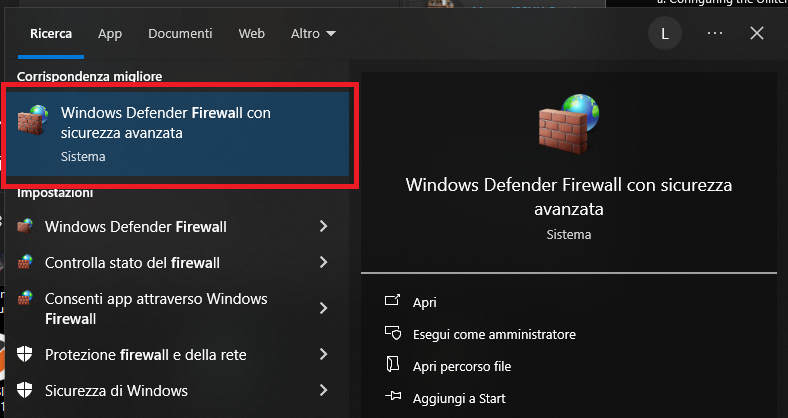
Select "Inbound connection rules" on the left menu.
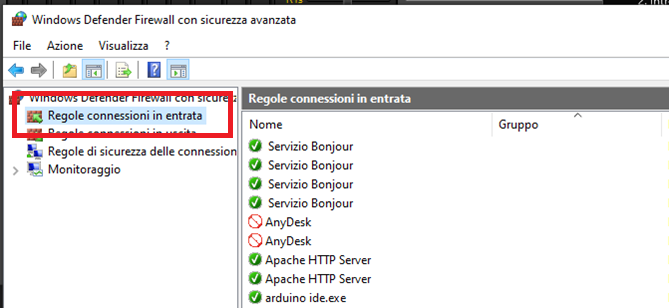
Click on "New rule" on the right menu.
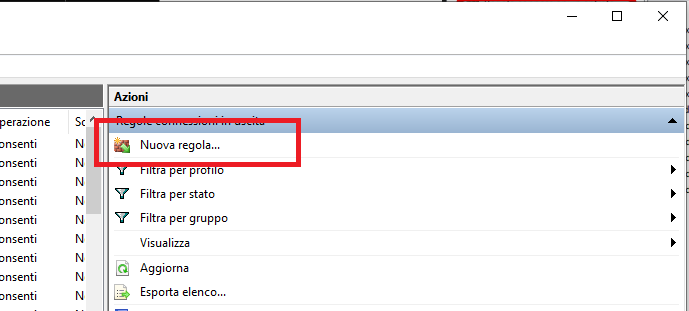
Select "Program" and click "next".
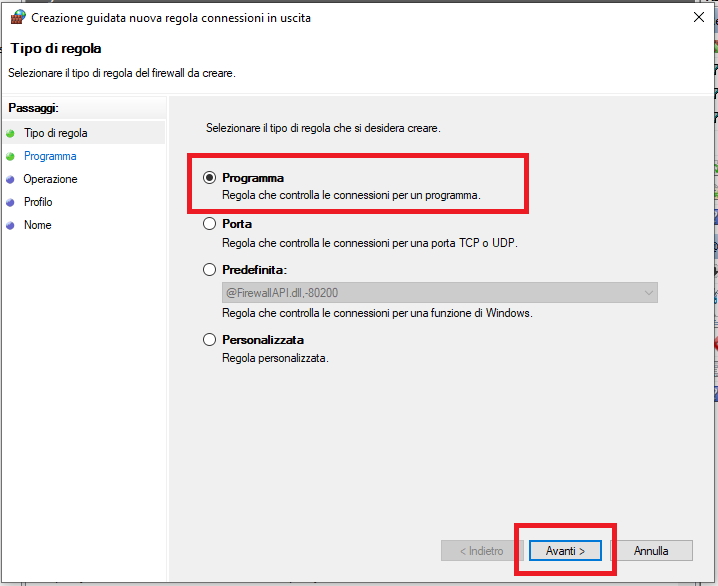
Click on "Browse" and navigate to C:/Program Files/Olliter/Ol-master.exe
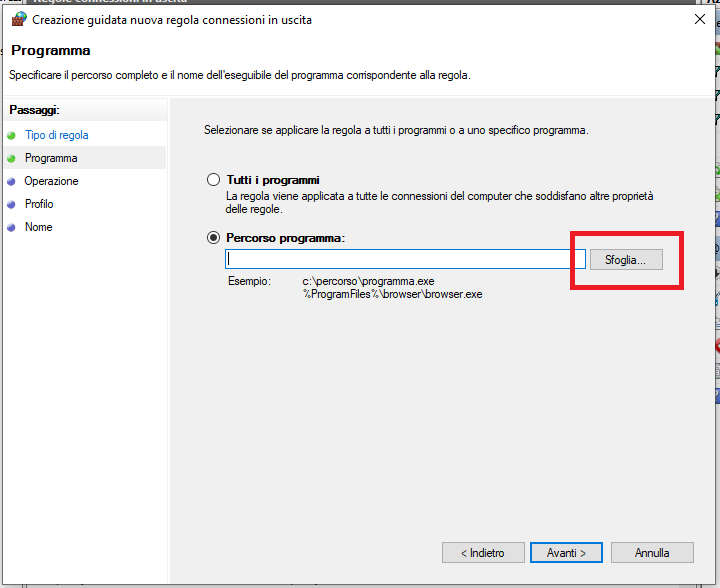
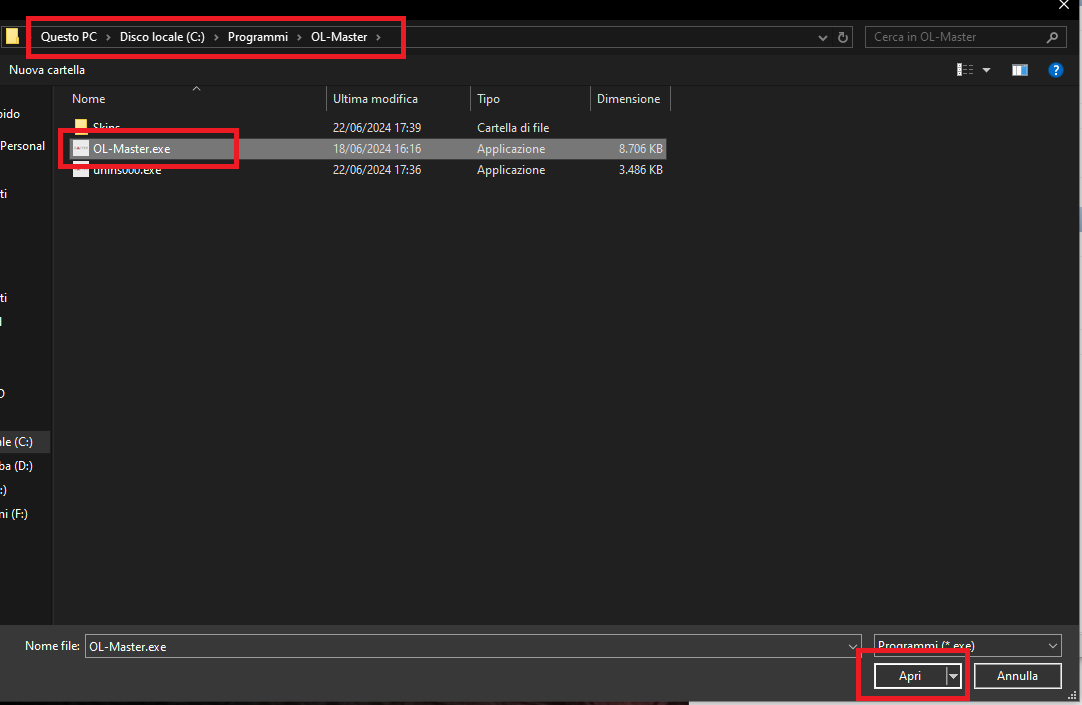
Click on "Next"
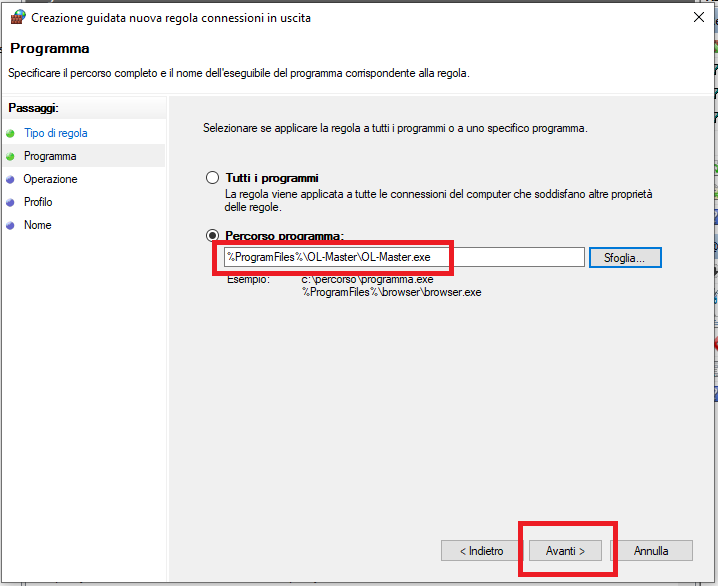
Select "Allow connections" and click "Next".
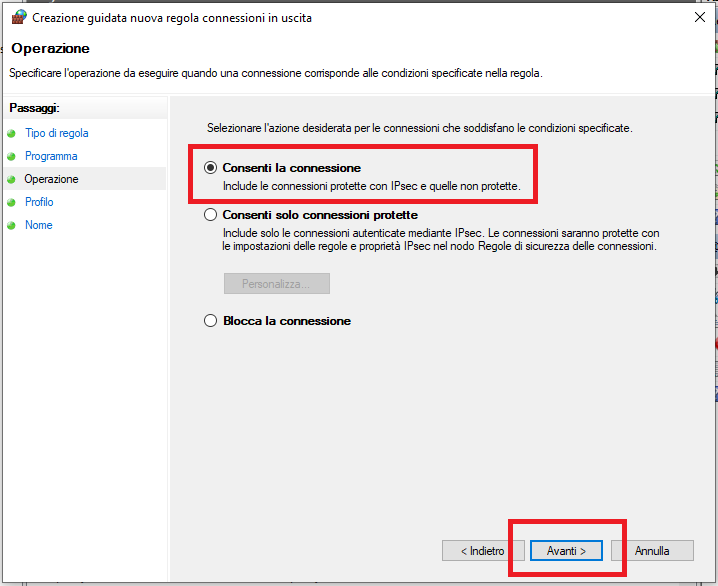
Now select the kind of network that you are using, by default it should be "Private", if you are using a different kind of network, please select the option that best fits your configuration.
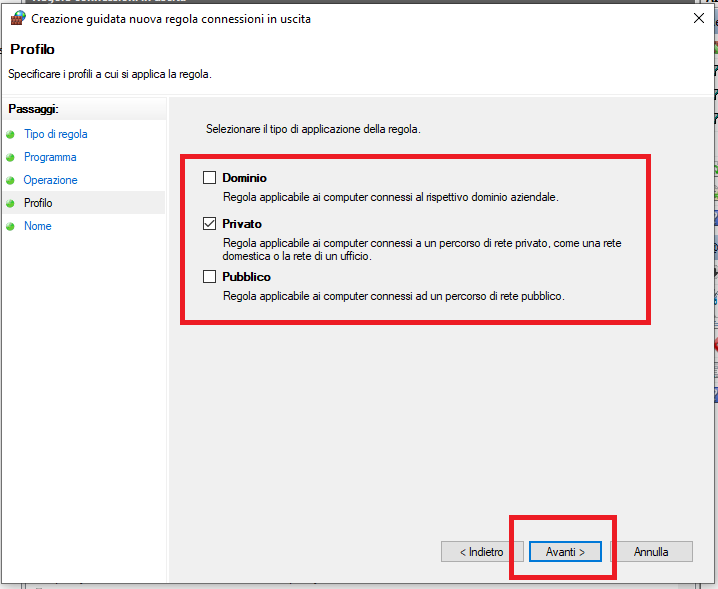
Insert any name you like and then click on "Complete".
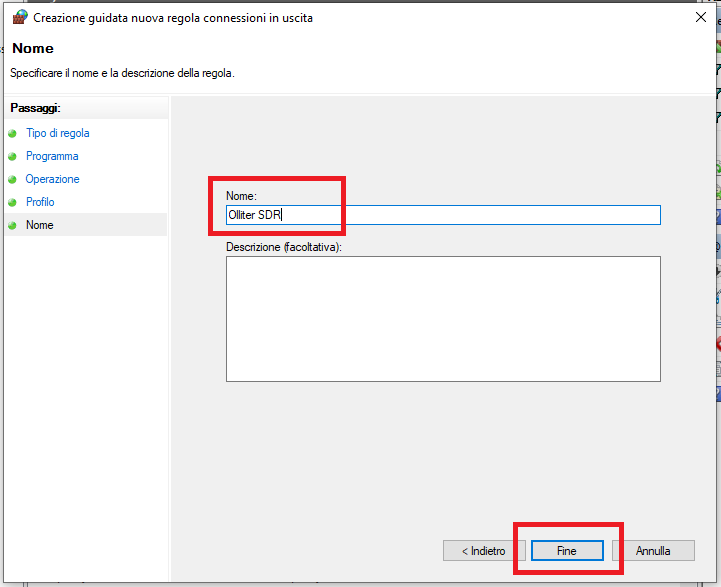
Usage of OL-Master
Configuring OL-Master
All the following settings are accessed using the Setup menu of the OL-Master application, in OL-Master, click the Setup menu, then follow the subsequent instructions.
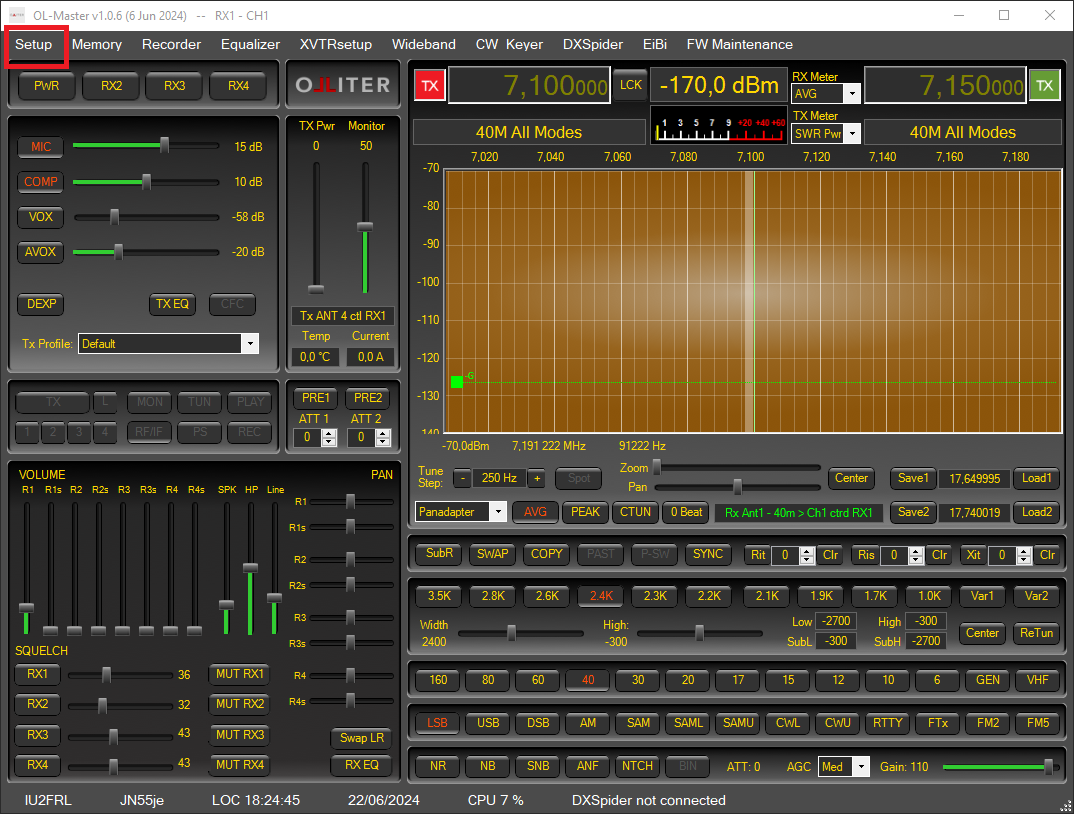
Settings are persisted using the Save or the Save and Close buttons.
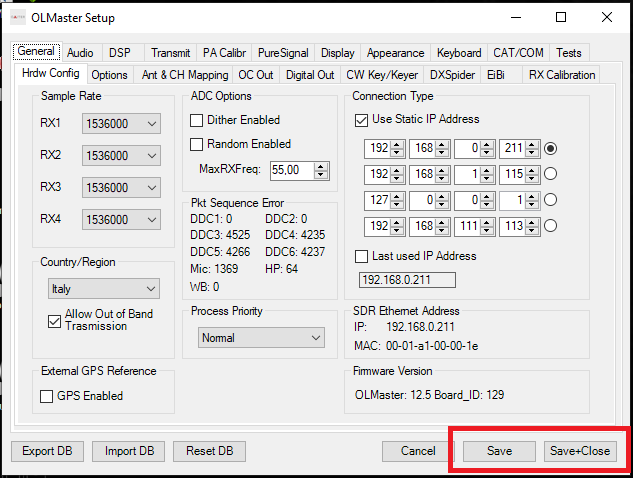
Configuring the Olliter SDR address
In General > HW Config make sure the "Use static IP Address" option is enabled, then insert the IP address of the Olliter SDR that was configured.
This address is 192.168.1.111 by default, if it was manually changed following the above procedure, please input the new IP address that was configured.
Once the IP address has been configured and selected (using the radio button on the right), click Save and Close to close the dialog box.
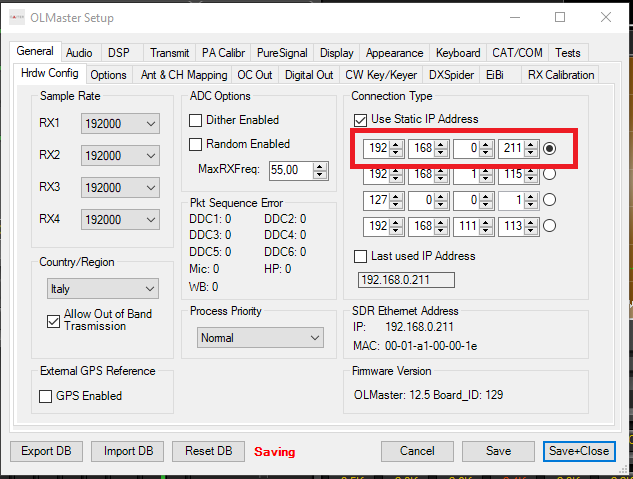
Configuring the operator settings
In General > Options, set the callsign and grid locator of the station. These values will be displayed in the main window of the software and will be used by some additional features like cluster or EIBI.
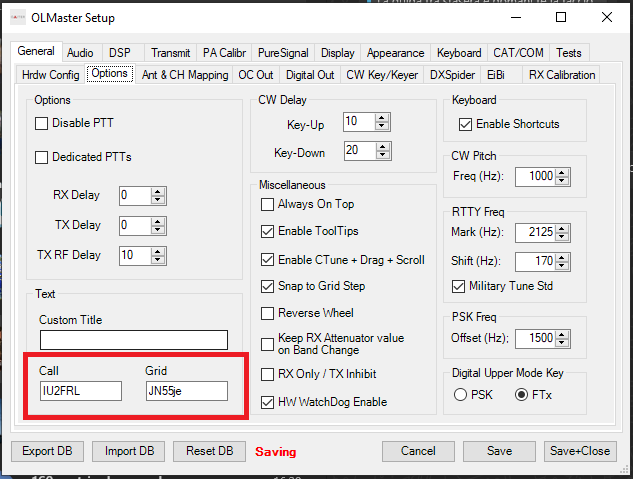
Configuring the audio interface
If the user wants to enable the audio to be routed to the master PC, the following procedure is needed.
In Audio > Audio & Common VAC configure the Driver to MME, select the desired Input and Output devices, then select Enable PC Speaker via common VAC.
The onboard speakers can be deactivated using the Local speaker disable option.
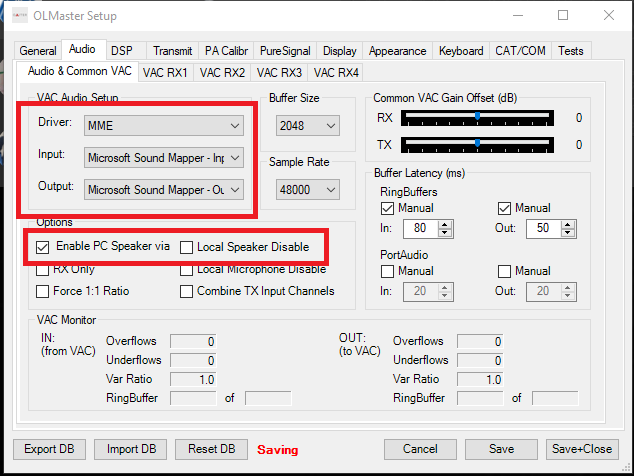
If a microphone is connected to the radio, the RX Only option can be checked to exclude audio transmission from the PC
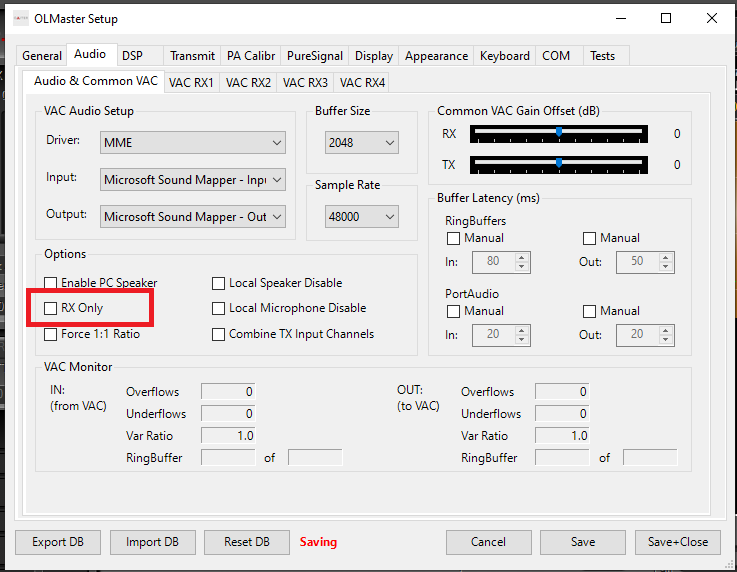
Configuring the receiver bandwidth
The SDR is capable of receiving and displaying a wide area of the RF spectrum, the receiver span can be configured in the Spectrum width menu of each receiver window.
Warning
As the sample rate is increased, more system and network resources will be required by the software. Please adjust the settings accordingly.
The spectrum span that is rendered on the screen is roughly the 95% of the sample rate set in the settings menu, for example if 192000 samples per second are selected, the displayed spectrum will be a little more than 180KHz wide.
Tip
The recommended sample rate is 192000 samples per second.
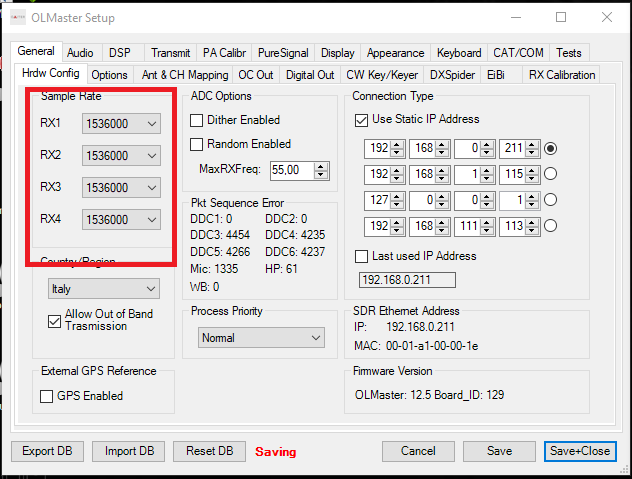
Configuring the refresh rate
The refresh rate of the receivers windows can be adjusted in Display > General. The suggested value is between 10 and 20 frames per second.
Warning
Increasing the refresh rate can significantly impact the system load, if the system starts lagging or the UI starts behaving, reduce the "Main Display FPS" value

Starting the device
Once the device settings were configured by the user, the device can now be started using the PWR button, the spectrum should animate, and audio will start.
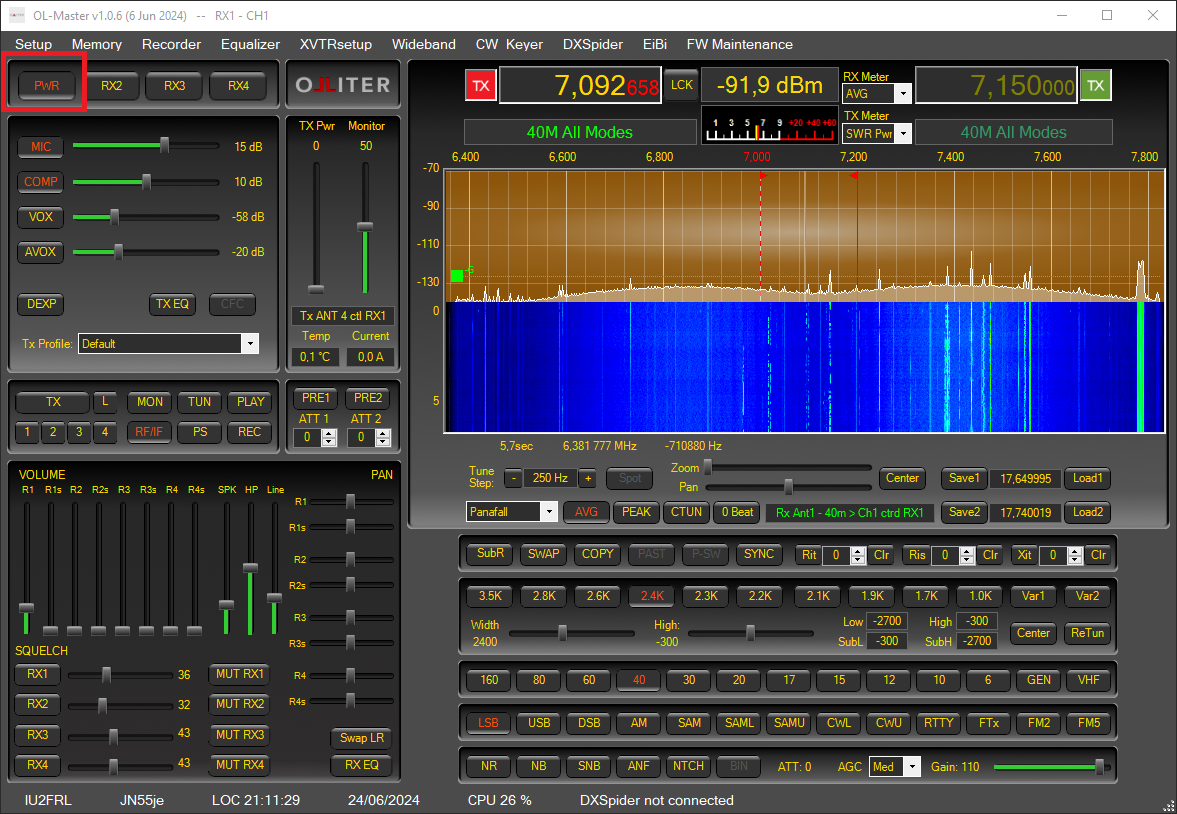
Controlling the transceiver
This chapter will cover the main settings of the OL-Master software, such as changing band, changing mode or interacting with the spectrum.
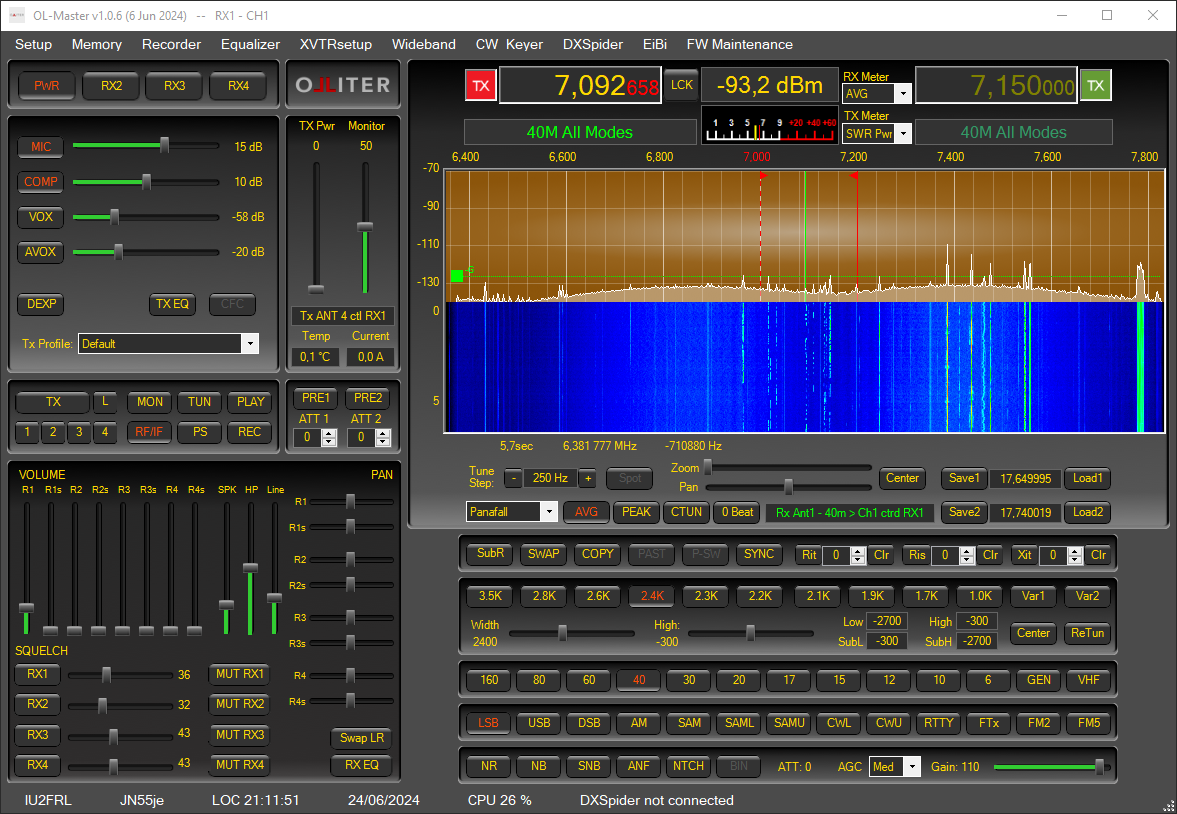
Selecting a different band
The transceiver can operate on all amateur bands of HF plus the 50MHz (6mt) band. The received band can be selected using the dedicated buttons.
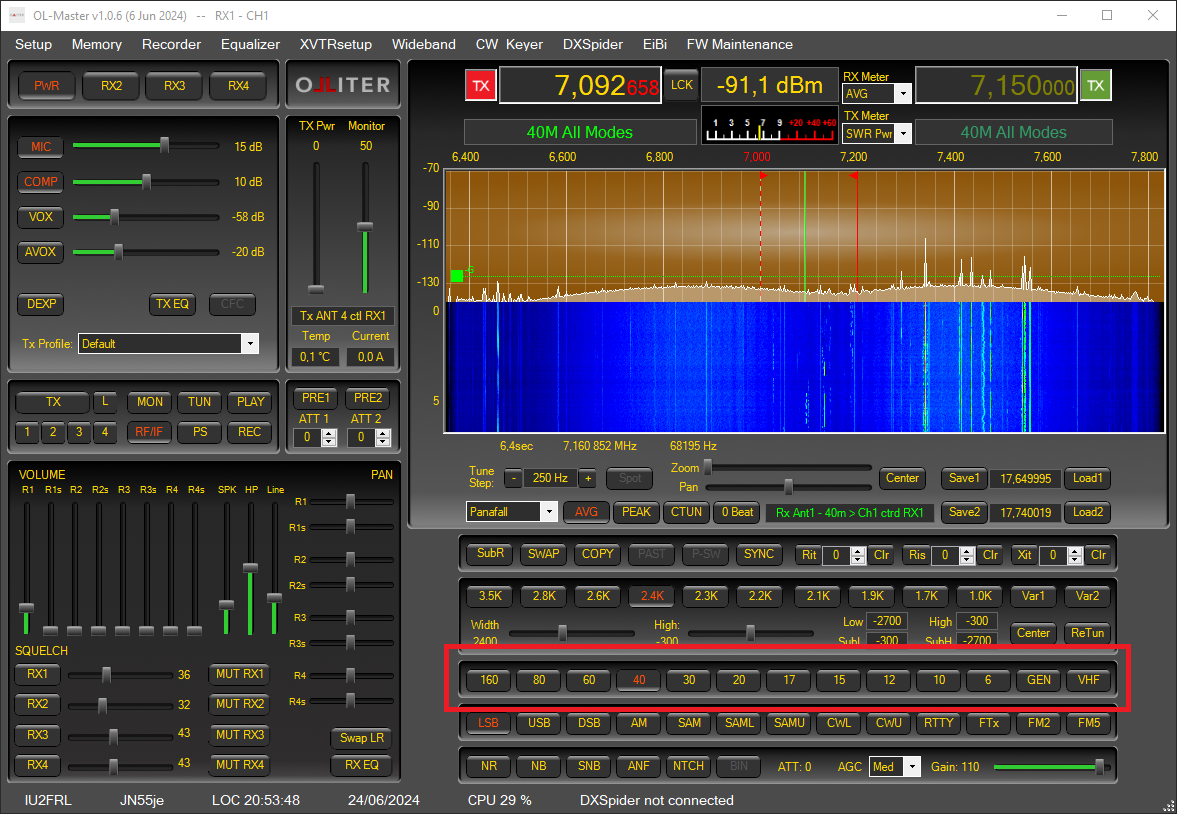
Tuning a frequency
There are multiple ways to tune the received frequency, the main ones are by panning the receiver spectrum or by selecting the frequency using the dedicated numeric input.
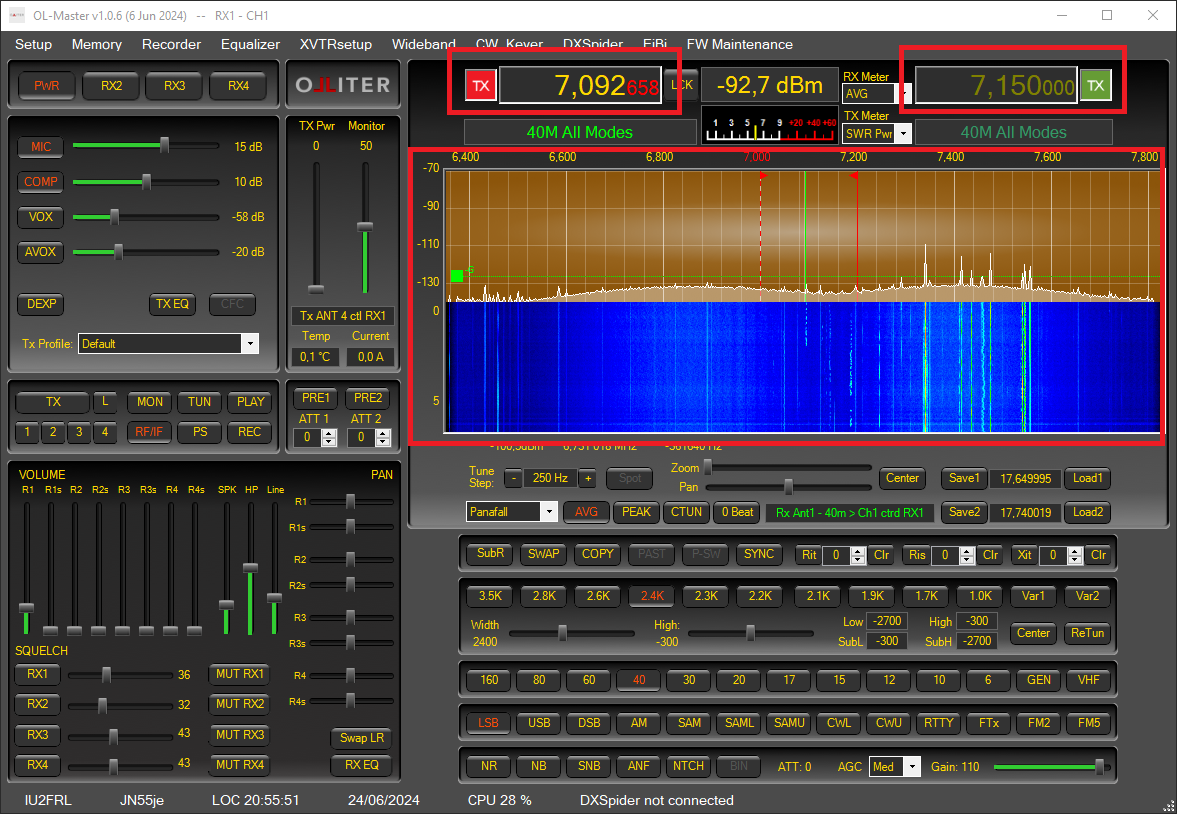
Setting the visualization mode
Different viewing modes can be selected for the receivers, each band will save the view setting that is restored every time the band is recalled.
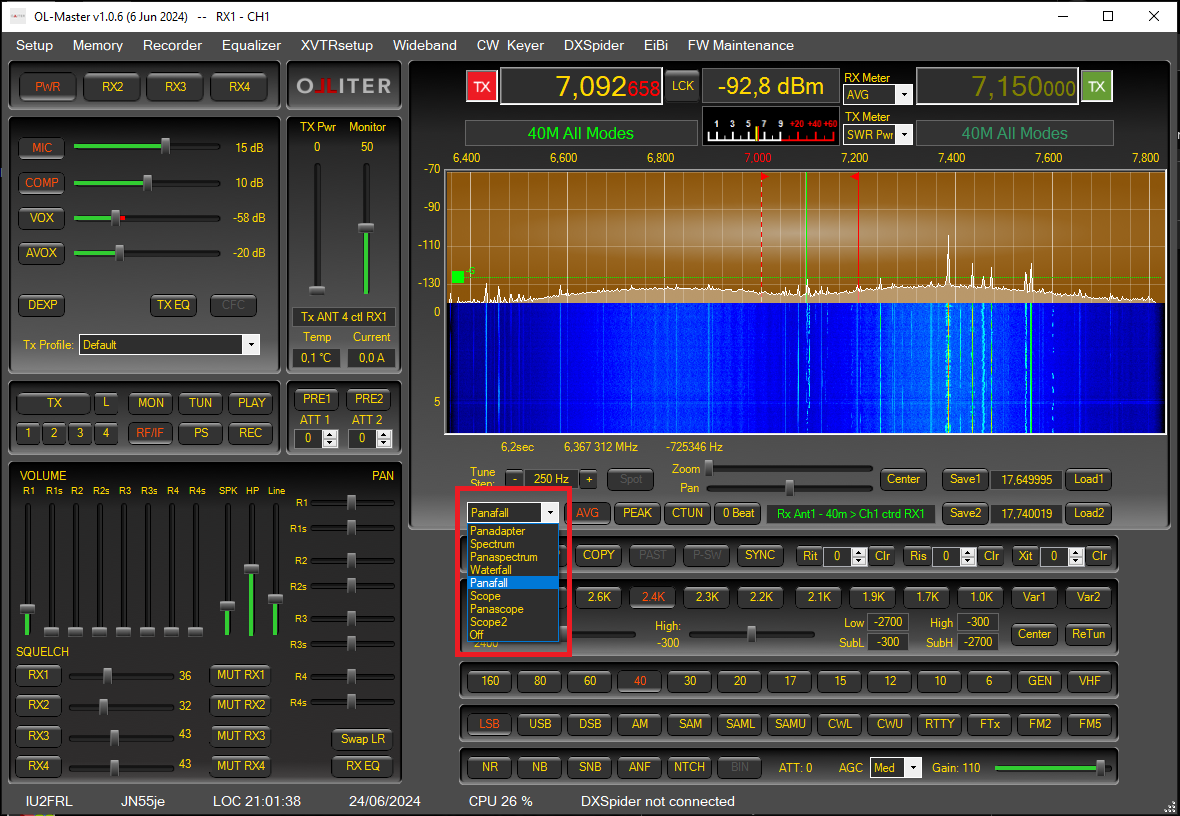
Interacting with the spectrum
The receiver spectrum can be interacted using the spectrum controls, these allows zooming, panning and setting the tune step.
The spectrum can be rendered to display the average or the peak mode.
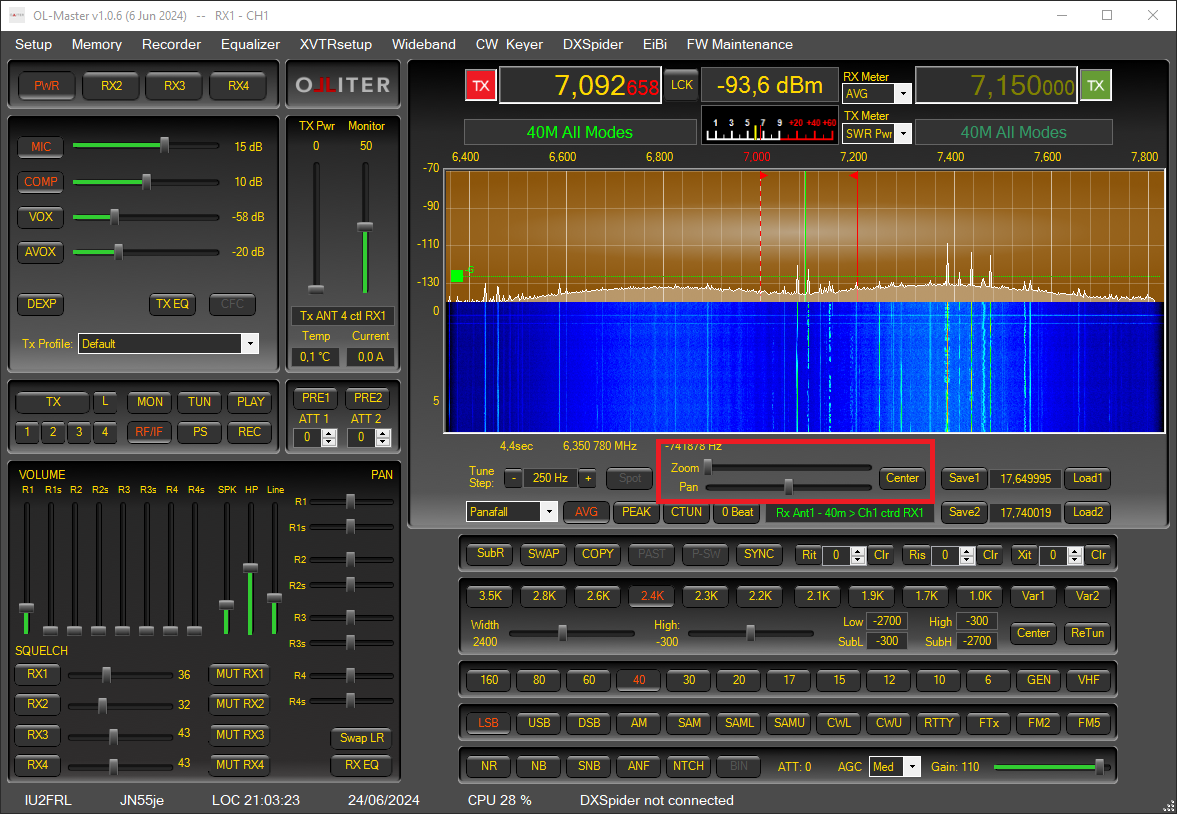
Setting the receiver mode
All main operative modes are supported by the transceiver, this can be selected using the dedicated buttons.
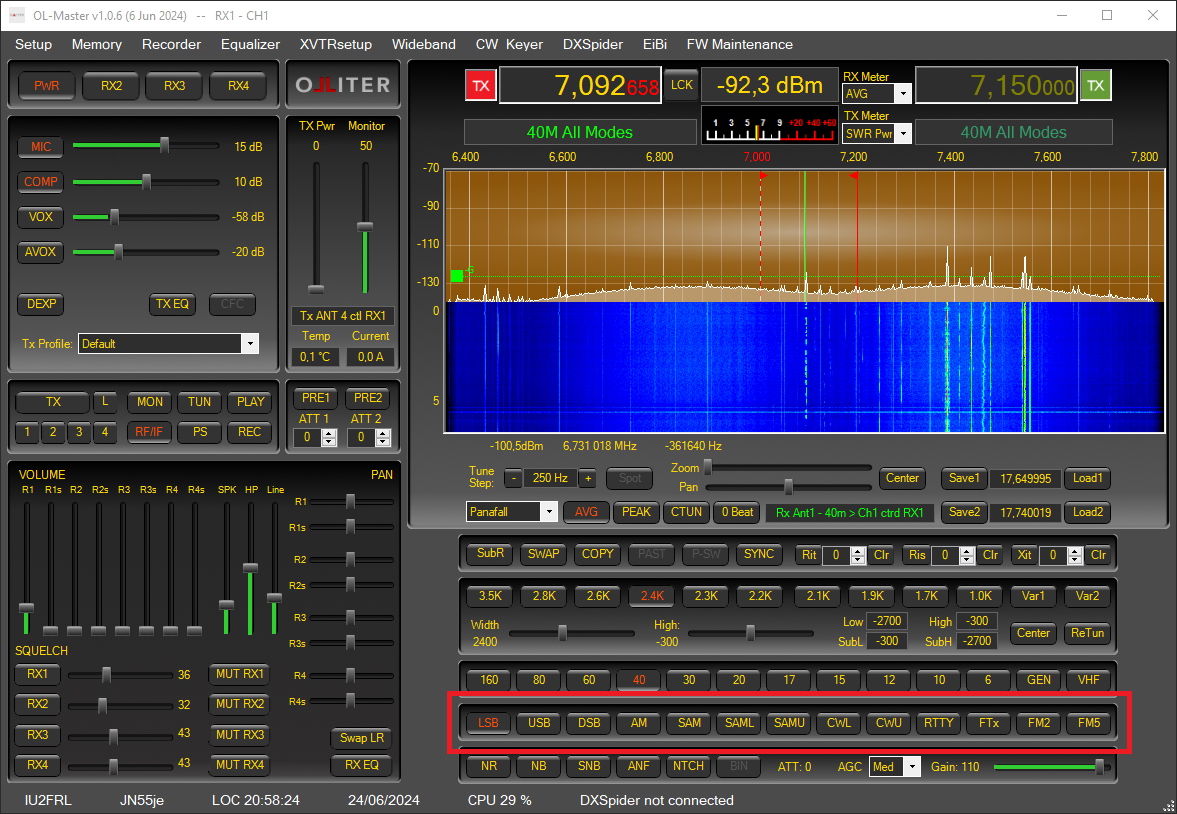
Then, for each operating mode, the bandwidth can be adjusted as needed.

Adding additional receivers
RX1 opens with the main window of the software and cannot be closed; additional receivers can be enabled using the RX2, RX3 and RX4 buttons in the main window.
Warning
Using additional receivers may significantly impact the system load, if the system starts to lag, reduce the number of receivers, or reduce the sample rate.
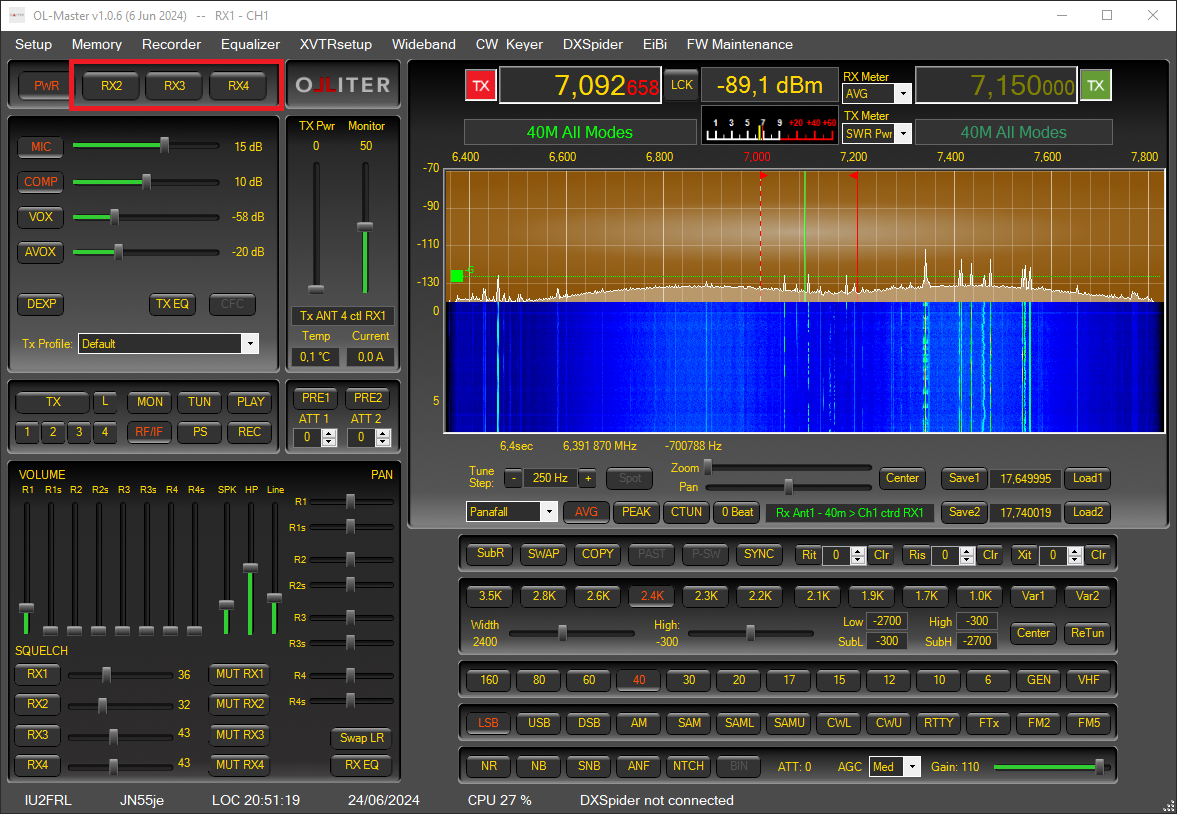
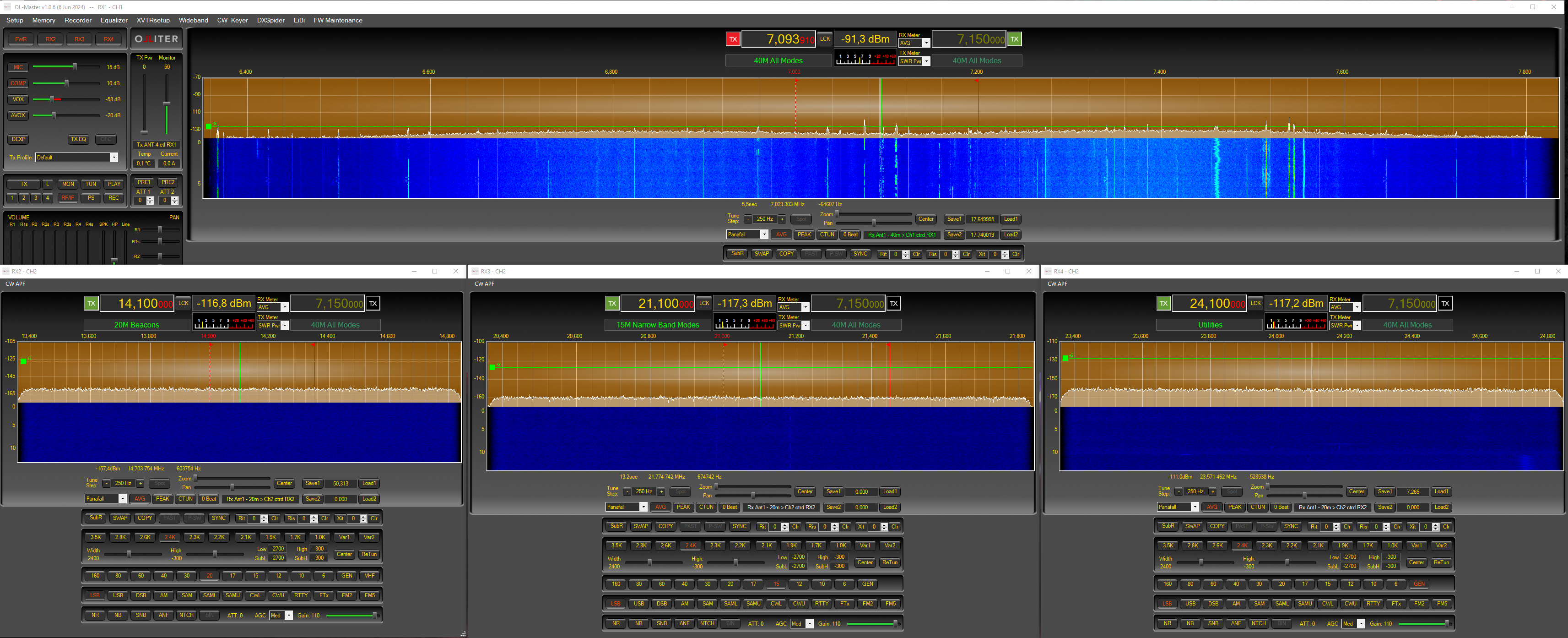
Adjusting the receivers volume
The main and sub volumes, per each receiver can be configured using the Volume controls group.
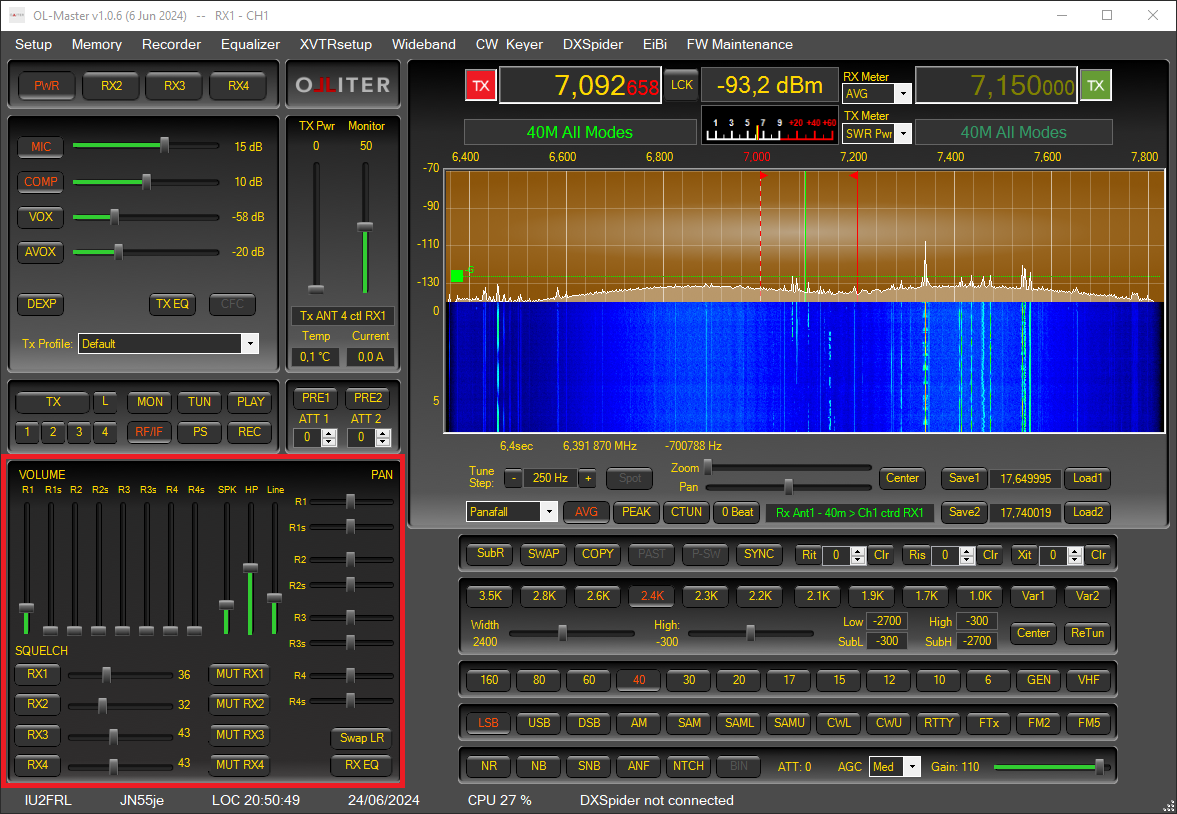
DSP options
Multiple software-based filters can be added to any receiver mode, these can significantly improve the reception of a given signal. Some filters are tuned to improve the voice quality, others to remove clicking, background noise or unwanted whistles. Filters can be enabled using the dedicated buttons.

Notch filter
When receiving a station in voice modes, interfering carriers can create unpleasant hiss that reduces the intelligibility of the received signal. OL-Master has functions to reduce or cancel this hiss with minimum impact on the received signal.
- Automatic Mode: To activate the automatic mode, click “ANF” (Automatic Notch Filter): very shortly the interfering signal will be reduced/cancelled.
- Manual Mode: If the interfering signal is intermittent or if it is always present, it is better to use the manual mode and define a permanent notch that will be stored in the configuration database and that will be activated every time OL-Master is started and the notch (NTCH) button activated.
There is no limit to the number of notches that can be defined.
Defining a notch filter
Notches can be created in Panadapter, Spectrum and Panaspectrum display modes, but since the resolution of Spectrum and the spectrum sub-window of Panaspectrum display mode is higher, it is recommended to define the notch there because notches can be positioned with better precision. It is also recommended to activate the notch function by clicking the NOTCH button before creating notches: the effect of the notch will be audible in real time and immediately visible on the spectrum.
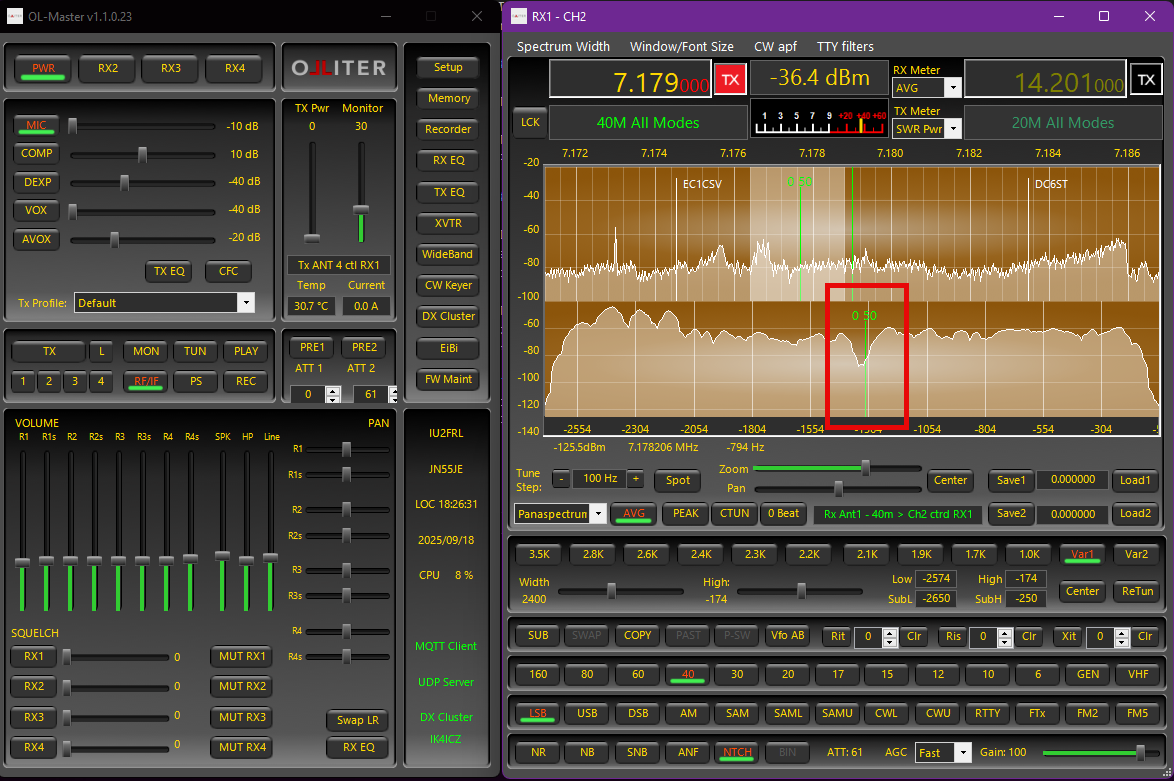
To define a notch: move the mouse pointer on the spectrum over the interfering signal and click the right button. A green vertical marker will appear. The first number is a progressive notch number, and the second number is the notch width. To change the notch width, move slightly the mouse to highlight the notch marker, then use the mouse wheel to adjust the width. The notch depth is automatically adjusted for best attenuation. If the notch (NTCH) button is active, the notch effect will immediately be audible and visible on the spectrum.
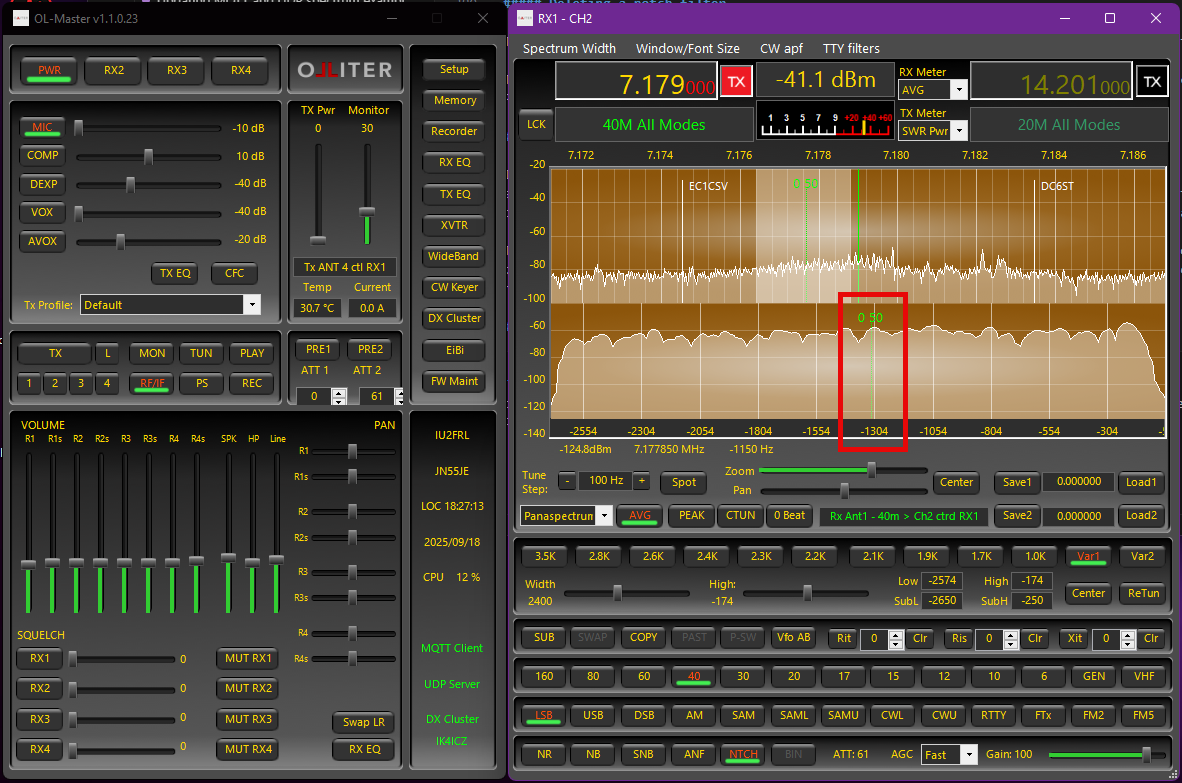
To disable a defined notch, highlight the marker by moving the mouse pointer over it and then right-click: the notch marker will become a dashed line.
To enable a defined notch, highlight the marker by moving the mouse pointer over it and then right-click: the marker will become a continuous line.
Deleting a notch filter
To delete a defined notch, highlight the marker by moving the mouse pointer over it and then double-right-click.
To delete ALL defined notches at once, press the left Alt key on the keyboard and then right-click anywhere on the Panadapter, Spectrum, or Panaspectrum window and confirm the action by selecting Yes.
Notch filter considerations
If the notch (NTCH) button is active, the Spectrum will immediately reflect the changes. No changes will be seen on the Panadapter since its data are collected before any function is applied. Spectrum data, however, are collected after all activated functions (e.g., filters, mode, noise reduction, notches) are applied.
To disable the manual notch mode, use the notch (NTCH) button to deactivate it. Please note that notches can be defined even if the notch (NTCH) button is not active, but the effect will not be visible or audible until the notch (NTCH) button is activated.
AGC and Gain Control
Tip
These features come from the WDSP library by dr. Warren C. Pratt (N0RV). Please refer to “The WDSP Guide” available on GitHub, for further information.
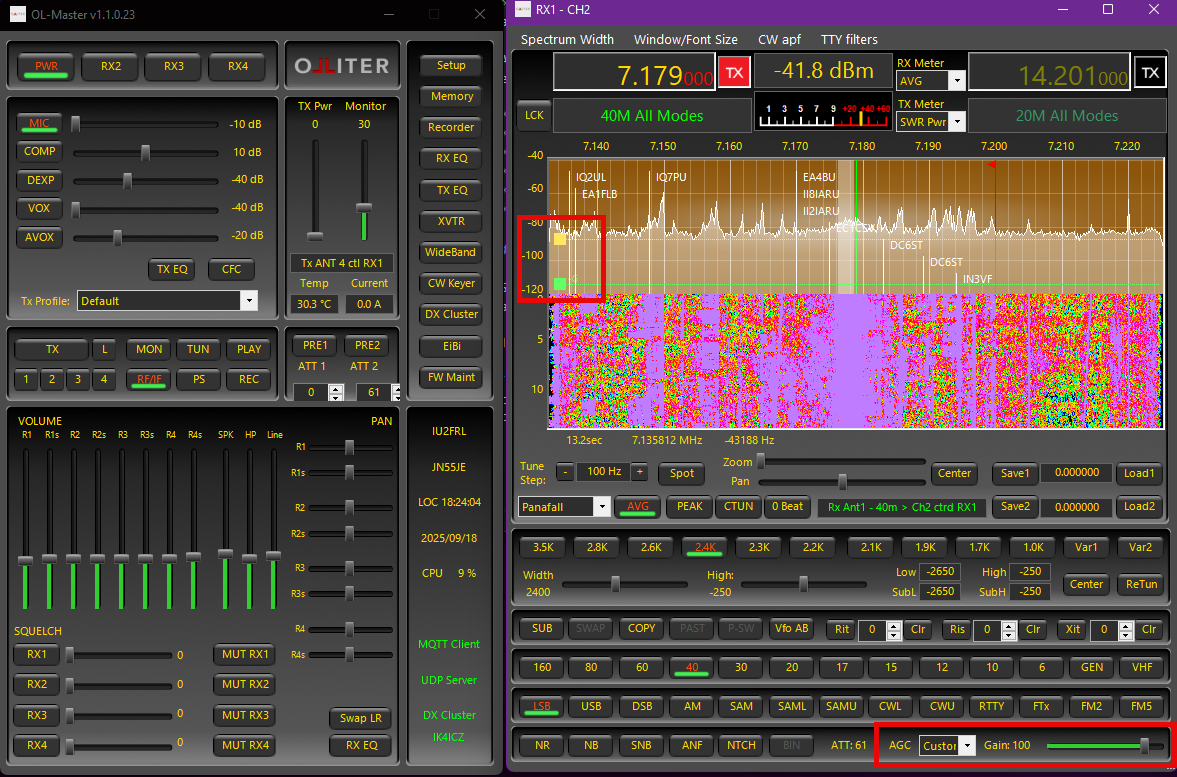
AGC control in OL-Master is based on the WDSP implementation and provides flexible automatic gain control for each receiver window. Key capabilities include:
- Configurable attack, decay and hold (hang) behaviour
- Separate fast and normal decay paths to recover quickly from strong impulses
- Gain (threshold) adjustment for receiver RF chain
- Hang time to suppress background noise during short speech pauses
- Slope control to alter perceived loudness between strong and weak signals
- Direct gain and hang adjustments on the panadapter (interactive markers)
AGC modes
Six preset AGC modes are available for each RX window; they differ only by the time constants used by the algorithm:
| MODE | Attack (ms) | Decay (ms) | Hold / Hang (ms) |
|---|---|---|---|
| Fixed | OFF | OFF | OFF |
| Long | 1 | 500 | 2000 |
| Slow | 1 | 250 | 1000 |
| Medium | 1 | 250 | OFF |
| Fast | 1 | 50 | OFF |
| Custom | 1 | See below | See below |
Custom Mode parameters are defined in Setup > DSP > AGC.
The attack parameter controls how quickly the AGC reduces gain when a strong signal is received, while the decay (restore) time controls how slowly gain is returned after the signal falls. A second fast decay is applied internally to quickly restore level after brief impulses so that the receiver is not held at low gain for the full normal decay period.
Gain (Threshold)
The Gain (Threshold) parameter is the maximum gain of the receiver RF chain when no signal is received. It can be adjusted with the Gain slider in each receiver's window or by adjusting the green line on the panadapter canvas (by dragging the -G green square on the left side of the spectrum).
For optimal operation, it is recommended to set the threshold close to the background noise level of the received band. Setting the threshold too low on the Gain slider (or too high on the panadapter) will reduce the audio output and may mute the receiver entirely. Note that the receiver is very quiet by design; even at maximum gain, the threshold line on the panadapter will remain above the noise floor when no antenna is connected.
When Fixed Mode is selected for AGC, the Gain slider and the reference line on the panadapter directly control the receiver's RF gain. In this mode, set the gain lower on the slider (higher on the panadapter) than the typical operating level, and ensure it remains well above the strongest received signals. This prevents clipping and saturation in the receiver chain. Note that signal peaks may not always be visible on the panadapter due to its averaging, so it is important to leave sufficient headroom.
Hang Time
In Slow, Long, and Custom AGC modes, a yellow Hang Level line appears on the panadapter. When a received signal peaks above this line, the AGC maintains the current gain for a short period (the hang time) after the signal drops. This prevents the background noise from rising abruptly during brief pauses in speech, resulting in a more comfortable listening experience, especially on medium or strong signals.
You can adjust the Hang Level directly on the panadapter by dragging the yellow -H square. The Hang Level is always set above the green Gain Level line, typically ranging from 10 dB to 30 dB. Moving the Gain Level will also shift the Hang Level accordingly.
This feature is particularly useful for SSB and CW modes, where maintaining consistent audio levels during speech or keying pauses improves intelligibility and listening comfort.
Slope
The Slope parameter controls the perceived loudness difference between strong and weak signals. It can be adjusted independently for each receiver in the Setup > DSP > AGC panel.
A value of 0 dB means all signals will be heard at the same loudness, regardless of their strength. Increasing the slope value makes stronger signals sound louder compared to weaker ones. By default, the slope is set to 0 dB.
Other options
In the Setup > DSP > AGC panel, you can choose whether to display the Gain Level and Hang Level lines, along with their corresponding square markers, on the panadapter. Enable or disable these visual aids according to your preference for easier adjustment and monitoring of AGC parameters.
Firmware upgrade
Warning
Although the Olliter SDR has a recovery mode that can be enabled in case of major firmware failures, the firmware upgrade is a delicate process that requires some attention. Please read this chapter carefully before starting the procedure.
Upgrade of the firmware is performed using the OL-Master application with a dedicated menu.
Warning
Make sure to close all background apps and to have a reliable power source for both the PC and the transceiver before attempting a firmware upgrade.
Extract the ZIP file containing the firmware anywhere on the local PC to get the .hex file which contains the new firmware.
Warning
Extract the file on the local hard drive, do not use USB sticks, network drive or other unreliable locations that may create latency or issues.
Once the file is extracted you should see something like this:
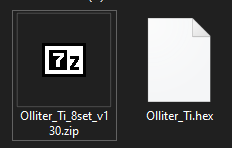
Make sure the transceiver is ON and reachable on the local network, then open OL-Master and select the FW Maintenance menu. The SDR should be detected automatically by the software.
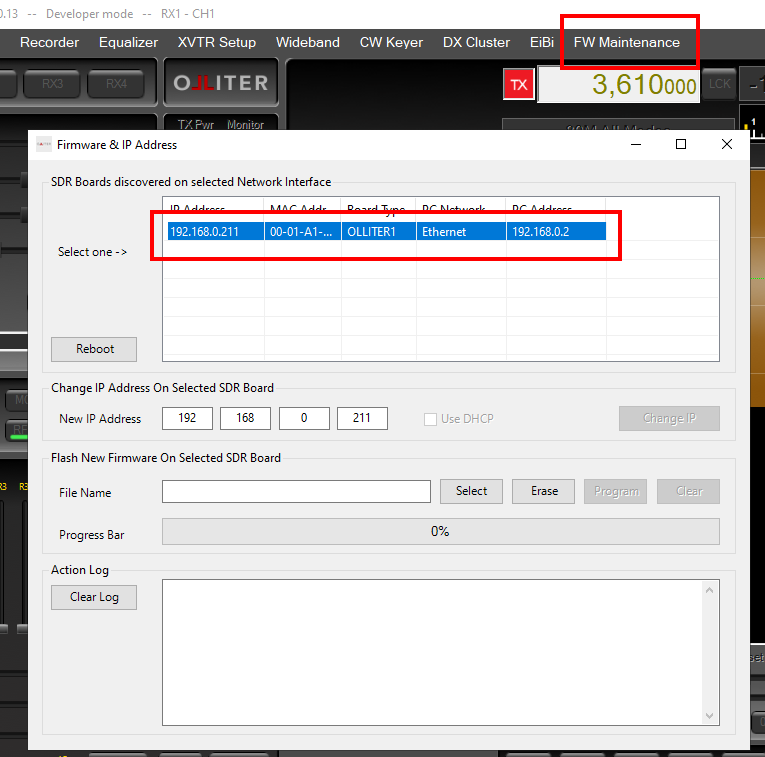
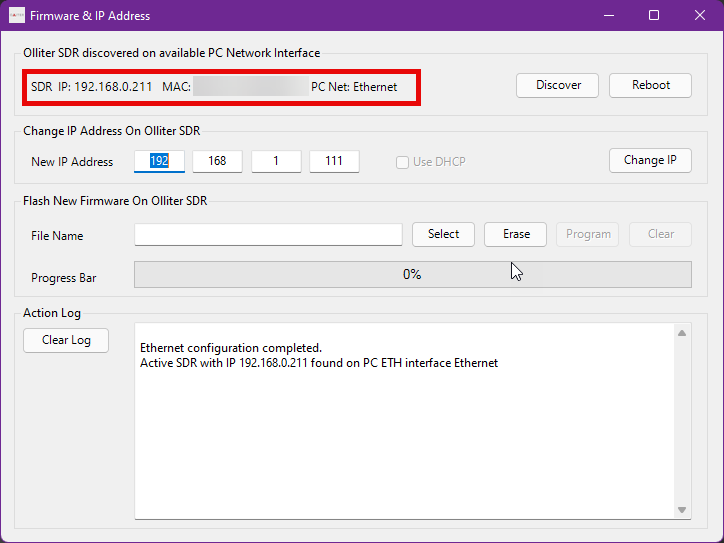
Using the Select button, navigate to the .hex file that was just extracted and select it.
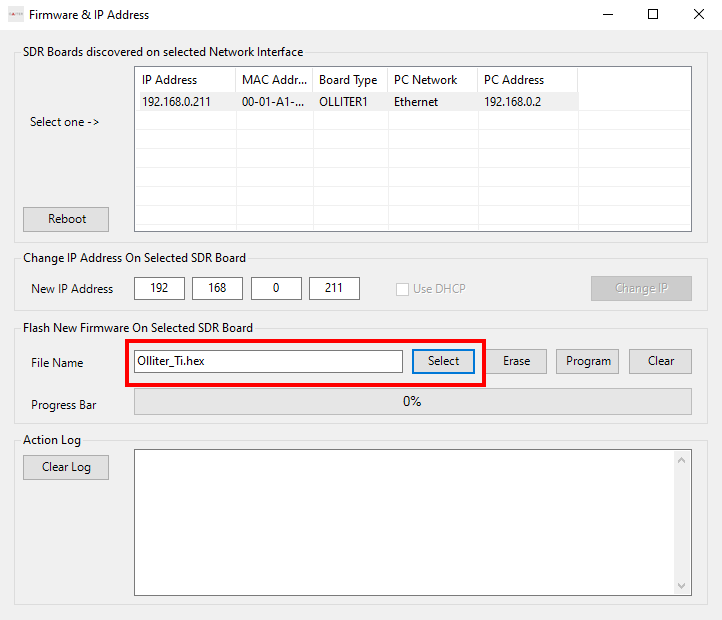
Once the file is selected, click the Program button to start the upgrade procedure.
Warning
The upgrade procedure will take about a minute, please be patient.
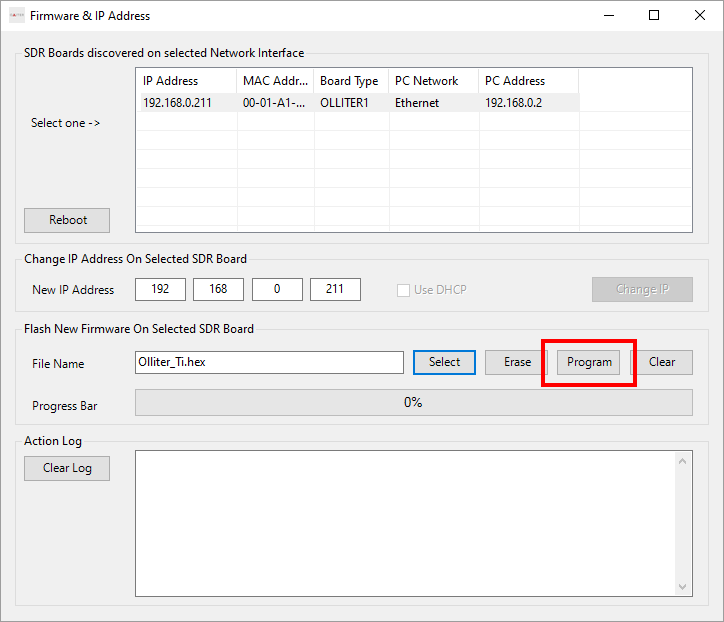
At first, the software will erase the content of the FPGA, this is a monolithic task, so the software may look like it's frozen, please be patient and just wait for the process to complete. Once the erase task is completed, you should see the progress bar moving, and when it reaches 100%, the transceiver should be restarted automatically.
Warning
If the process hangs after some minutes, or if any error occurs, please contact our customer assistance to get further assistance.
Wait for the upgrade window to close automatically after a couple of seconds, then the process is complete, and the transceiver can be used as normal.
Additional features
The OL-Master software can be configured to use external services like clusters or EIBI, these services might require an internet connection to work.
Additional features are explained in Additional Features.
General recommendations
Please see: General recommendations
Frequently Asked Questions
Please see: FAQ
Troubleshooting
Please see: Troubleshooting